Jeżeli jesteśmy administratorami w firmie, która posiada kilka/kilkanaście/kilkaset komputerów, to instalacja bądź aktualizacja oprogramowania to droga przez mękę. Ręczna instalacja oprogramowania, które musi znajdować się na wszystkich końcówkach klienckich, to operacja, która zajmuje dużo czasu. Z pomocą przychodzi nam GPO, która umożliwi dystrybucje paczek MSI.
Przygotowanie zasobu sieciowego
Pierwszym krokiem, który musimy wykonać, jest przygotowanie zasobu sieciowego, który będzie hostować nam pliki instalacyjne. W tym celu należy udostępnić zasób w sieci i nadać odpowiednie uprawnienia, aby komputery mogły z niego skorzystać. W tym celu należy utworzyć folder na serwerze plików.
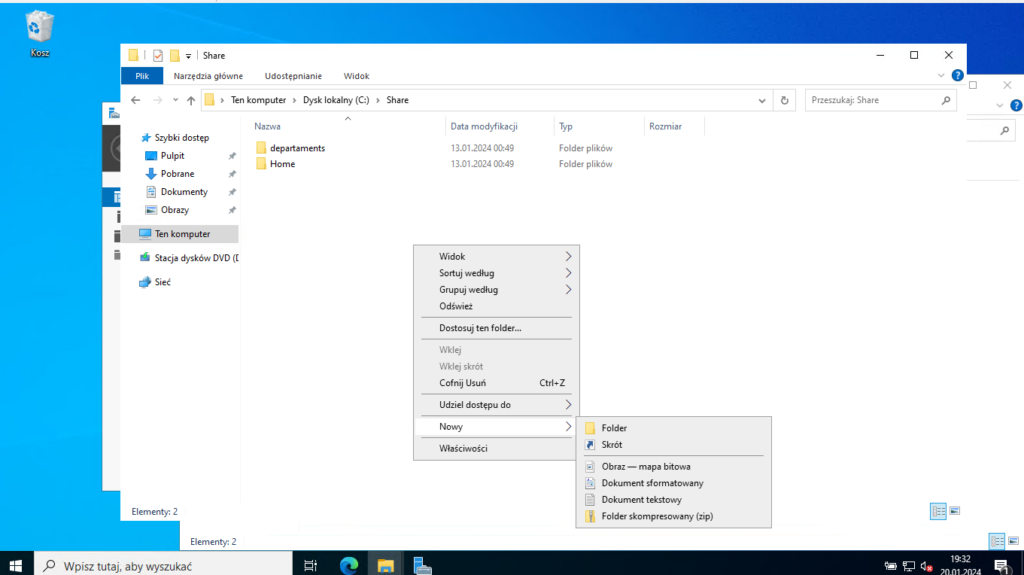
Po utworzeniu folderu nadajmy odpowiednie uprawnienia
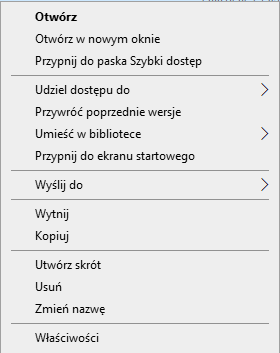
W tym celu przechodzimy do właściwości nowo utworzonego folderu.
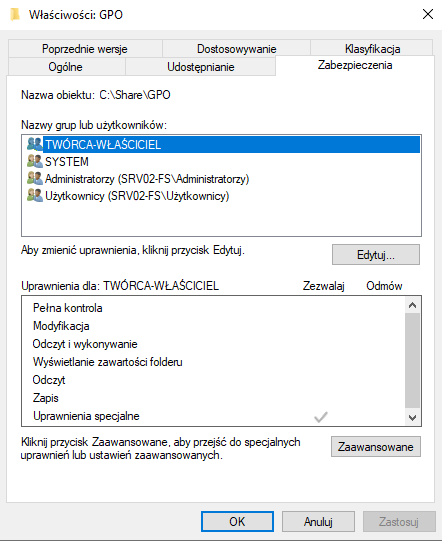
W zakładce zabezpieczenia klikamy opcje Zaawansowane
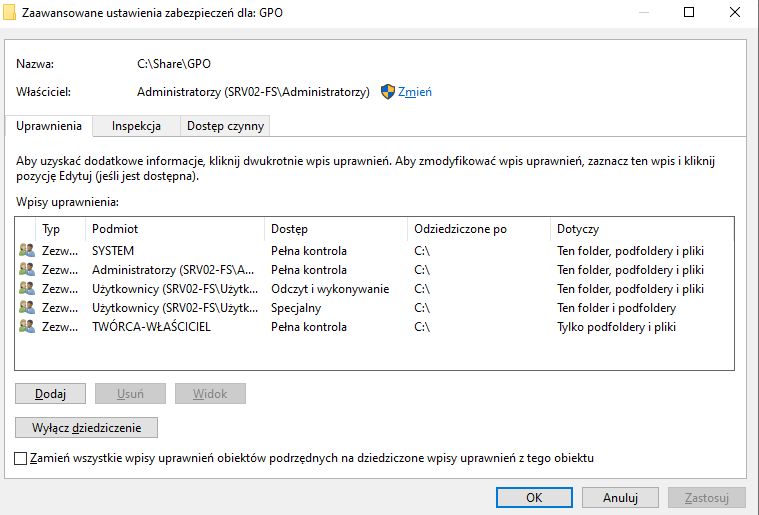
Klikamy Dodaj
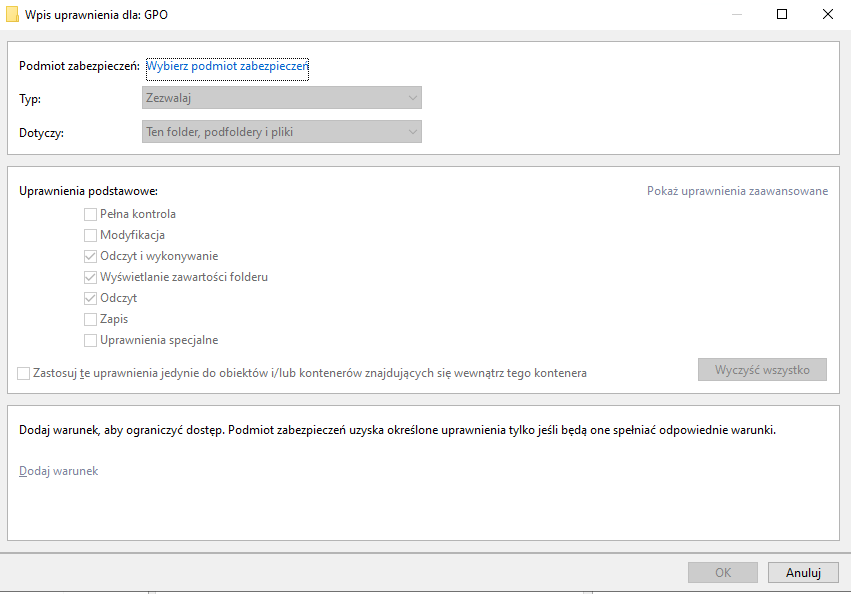
Wybieramy opcje Wybierz podmiot zabezpieczeń
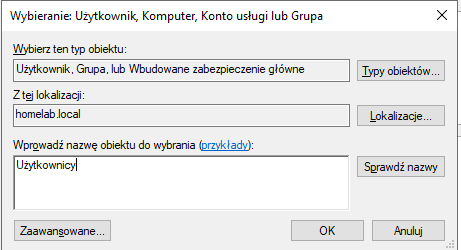
Wpisujemy Użytkownicy i klikamy na Sprawdź nazwy
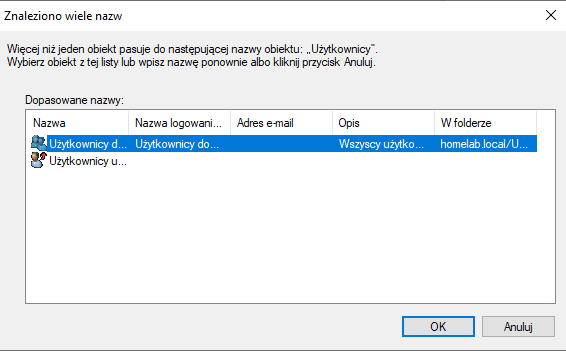
Z listy wybieramy grupę zabezpieczeń Użytkownicy domeny
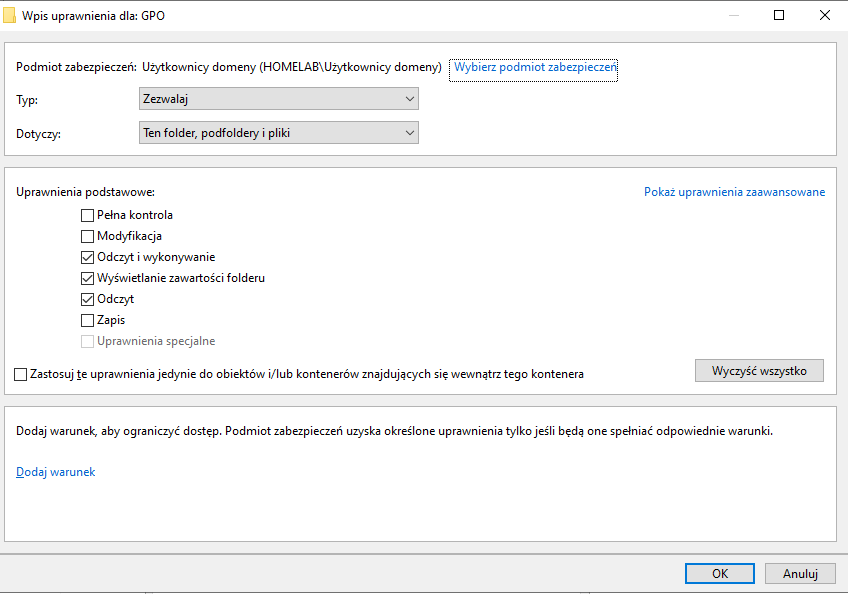
Grupa musi mieć dostęp do odczytu elementów. Klikamy OK
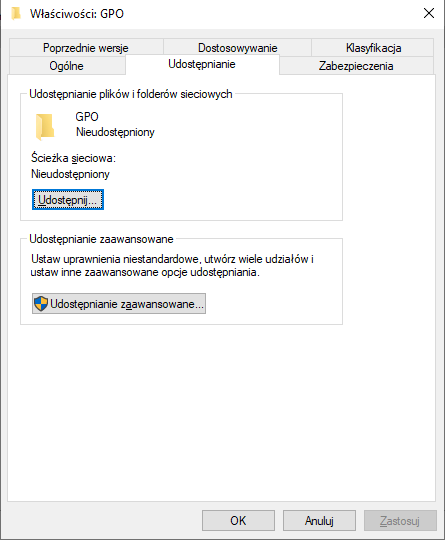
Następnie przechodzimy do zakładki Udostępnianie i wybieramy opcje Udostępnianie zaawansowane
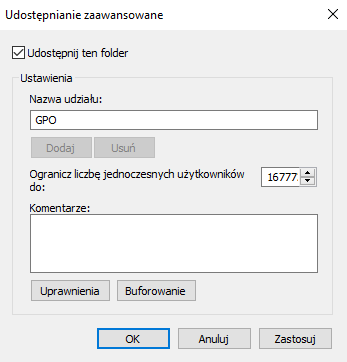
Zaznaczamy opcje Udostępnij ten folder i klikamy ok.
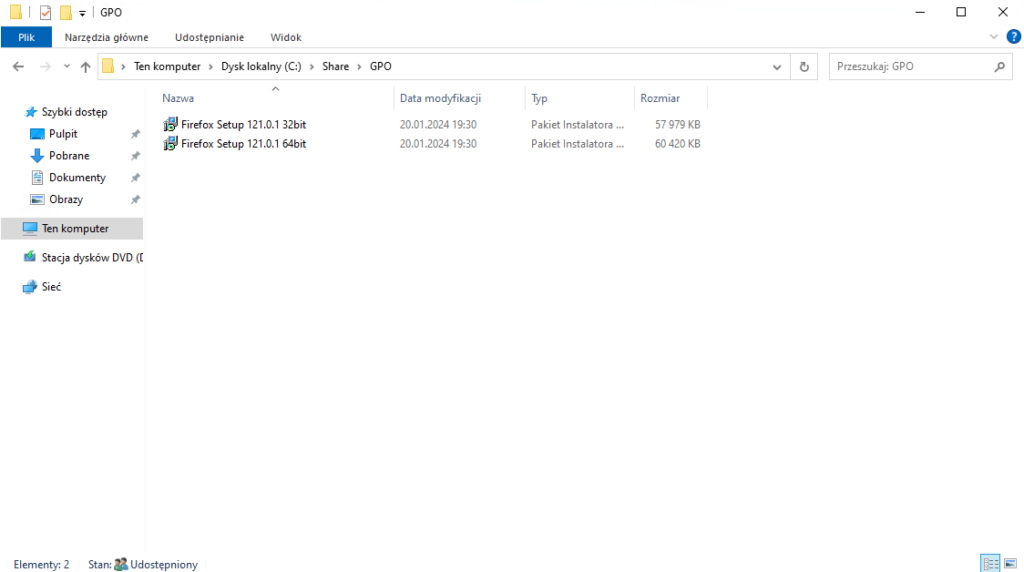
Po udostępnieniu folderu w sieci, możemy wrzucić swoje pliki instalacyjne. Przykładem w tym wpisie jest przeglądarka Firefox, która udostępnia gotowe pliki MSI. W folderze są dwie wersje: 32-bit i 64-bit.
Tworzenie nowej zasady grupy GPO (Group Policy Objects)
Kolejnym krokiem, który musimy wykonać, jest zalogowanie się na nasz kontroler domeny bądź na komputer, który posiada zainstalowaną przysawkę RSAT. Sprawdźmy, czy kontroler domeny ma dostęp do udostępnionego folderu sieciowego.
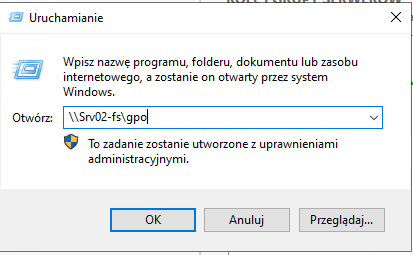
W tym celu musimy korzystamy z funkcji Uruchamianie (klawisz windows + R) i wpisujemy adres zasobu.
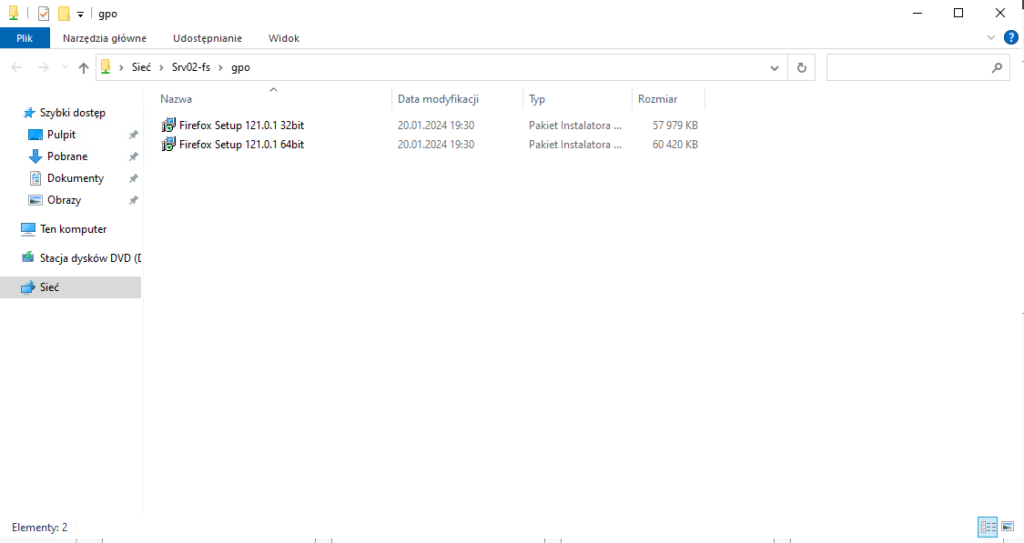
Jeżeli folder nam się wyświetli wraz z listą naszych paczek, to możemy przejść do utworzenia nowej zasady grupy.
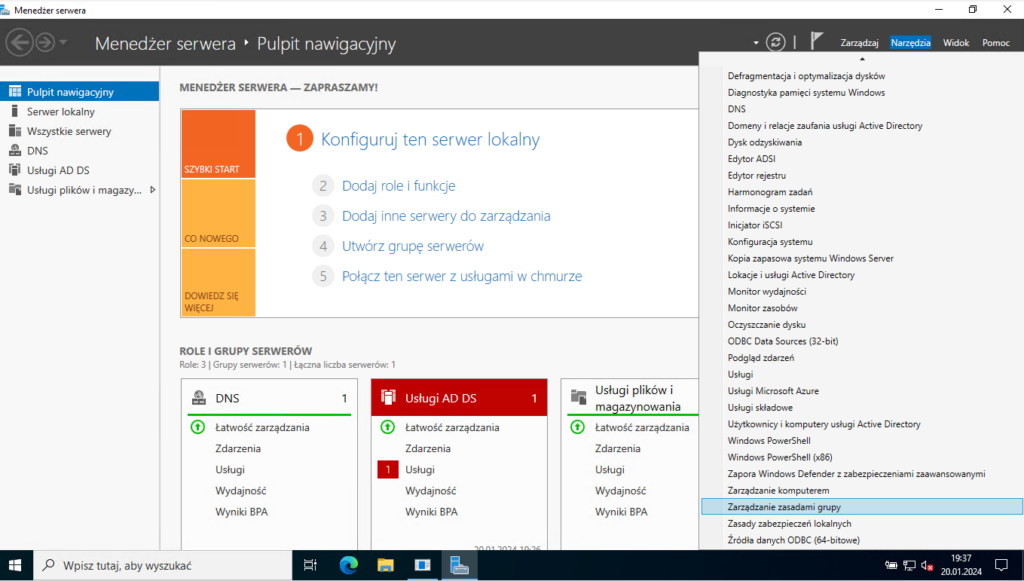
Aby utworzyć nową politykę, musimy uruchomić przyssawkę Zarządzanie zasadami grupy. Znajduje się ona w Menadżerze serwera w Narzędziach.
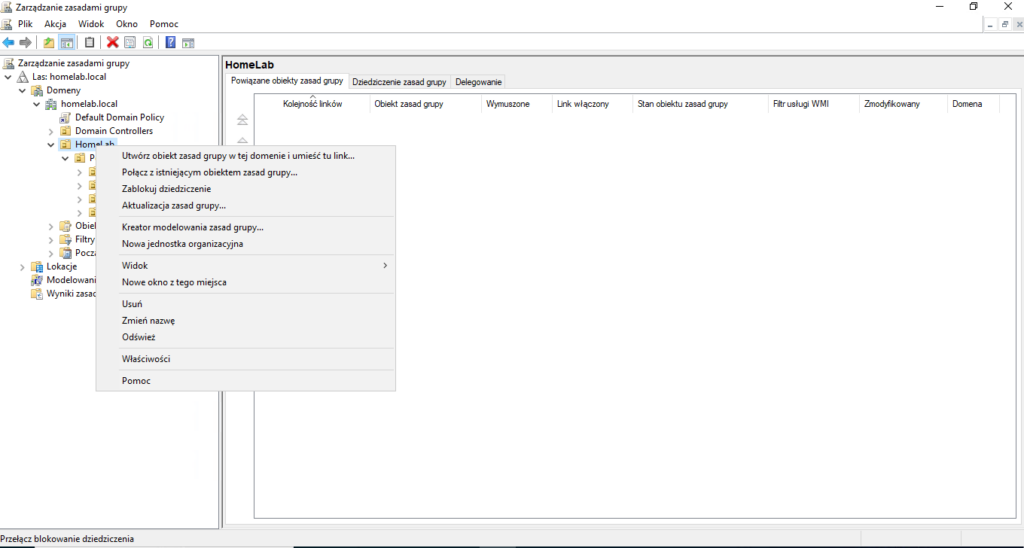
Przechodzimy do odpowiedniego OU w naszej strukturze. Klikamy na OU prawym przyciskiem myszy i wybieramy opcję „Utwórz obiekt zasad grupy w tej domenie i umieść tu link„.
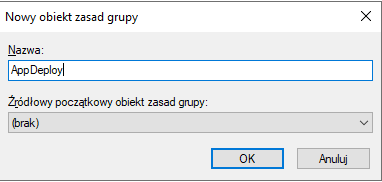
Wpisujemy nazwę dla polityki i klikamy ok
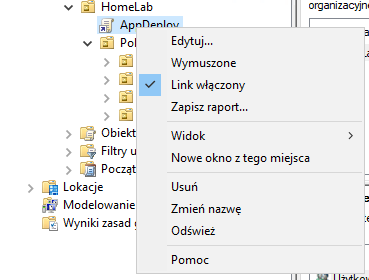
Zaznaczamy naszą nowo utworzoną politykę, klikamy prawym przyciskiem myszy i wybieramy opcję Edytuj
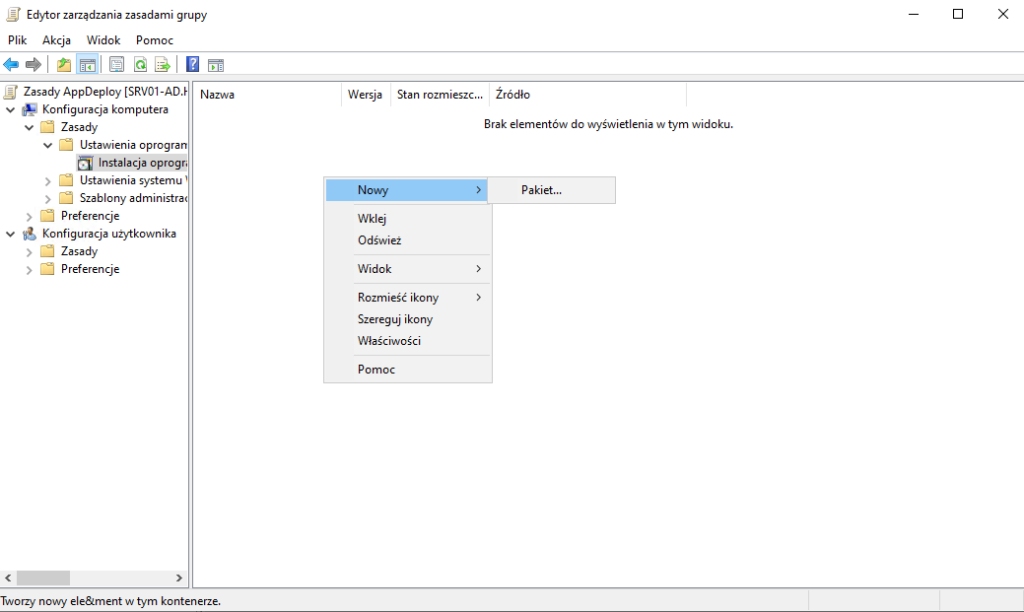
Przechodzimy do Konfiguracja komputera -> Zasady -> Ustawienie oprogramowania -> Instalacja oprogramowania. Klikamy prawym przyciskiem myszy i wybieramy opcję Nowy -> Pakiet.
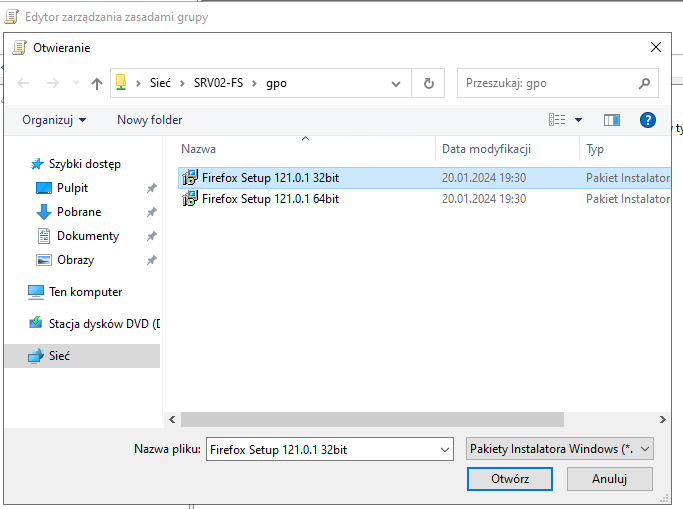
Wybieramy nasz pakiet i klikamy Otwórz
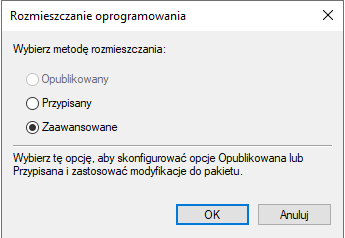
Wybieramy Zaawansowaną metodę rozmieszczania i klikamy OK.
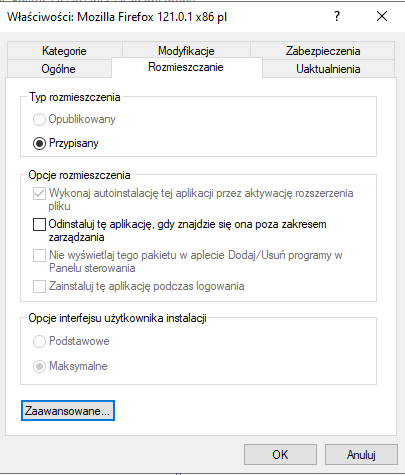
Przechodzimy do zakładki Rozmieszczanie i wybieramy opcje Zaawansowane
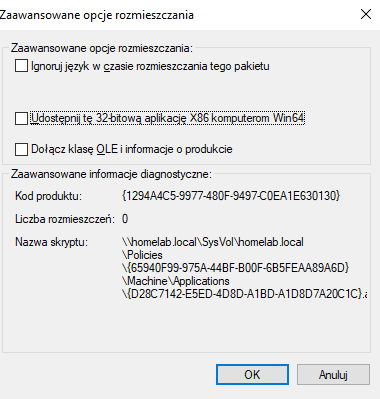
Odznaczamy opcje Udostępnij tę 32-bitową aplikację X86 komputerom Win64 i klikamy przycisk OK

Nasz pakiet w wersji 32-bitowej został dodany. Analogicznie robimy dla wersji 64bit.
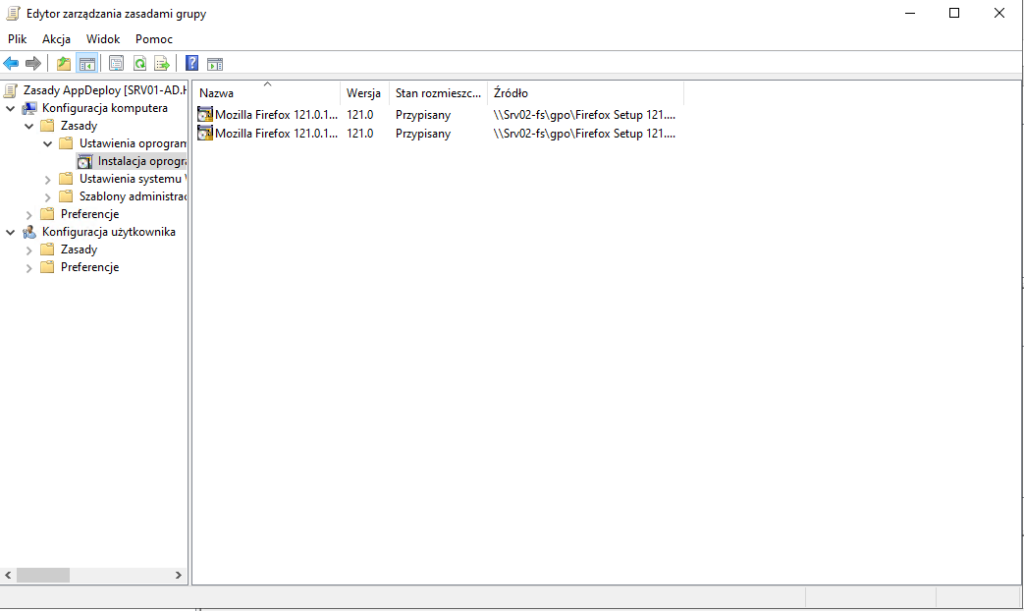
Pakiety zostały dodane i powinny już się dystrybuować na komputerach klienckich. Opcjonalnie możemy wyłączyć zasady dla użytkownika, ponieważ w tej polityce z nich nie korzystamy.
Wyłączenie nieużywanych zasad dla użytkownika
Aby zachować porządek w naszych politykach, dobrą praktyką jest wyłączanie ustawień, które nie są przez nas wykorzystywane. Nie jest to konieczne, ale ja zawsze to robię.
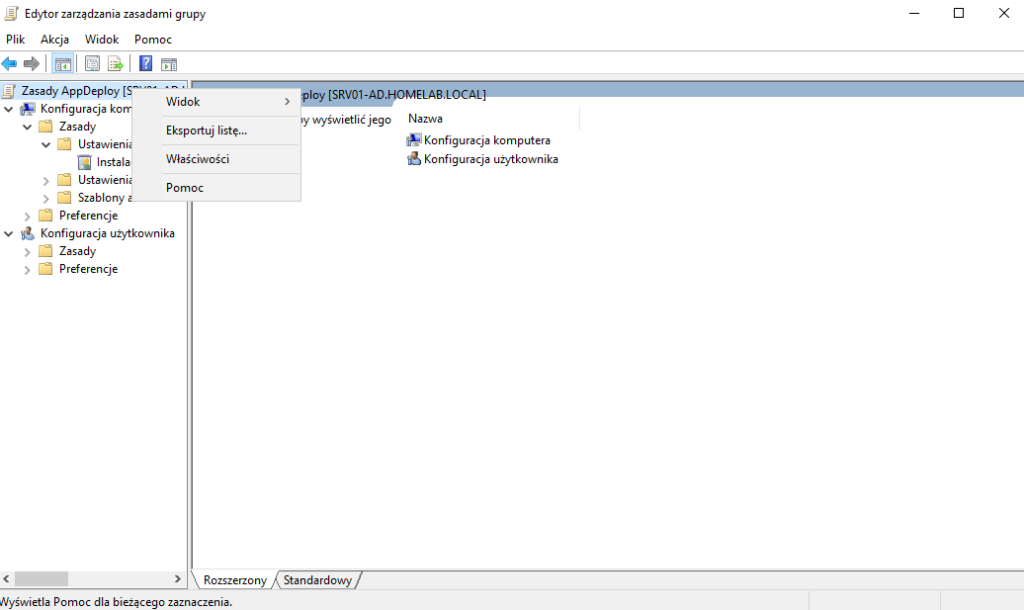
Klikamy na nazwę naszej zasady grupy prawym przyciskiem myszy i wybieramy opcje Właściwości
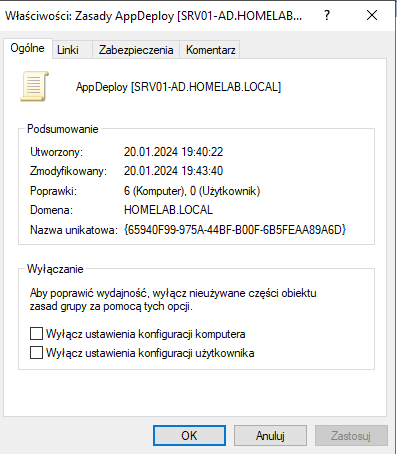
Zaznaczamy opcje Wyłącz ustawienia konfiguracji użytkownika i klikamy OK
Testowanie automatycznej instalacji oprogramowania
Zakończyliśmy już konfigurację zasad grupy. Możemy teraz sprawdzić, czy polityka działa i czy instaluje się odpowiednia wersja. W tym celu logujemy się na komputerze, który jest w domenie. Instalacja oprogramowania odbywa się podczas startu systemu. Jeżeli oprogramowanie się nie zainstalowało od razu, możemy wymusić odświeżenie polityk GPO.
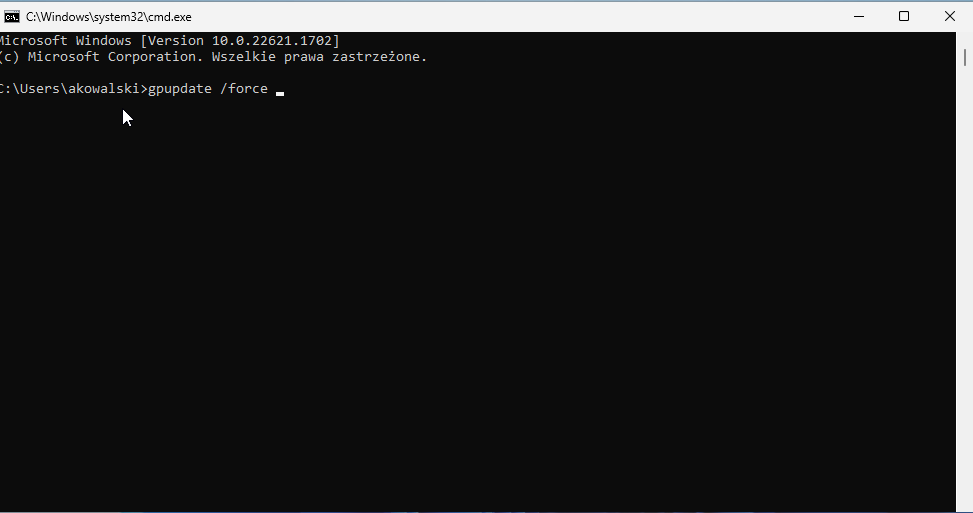
W celu wymuszenia polityk, które spływają na komputer, musimy uruchomić na tym komputerze wiersz poleceń i wpisać następującą komendę:
gpupdate /force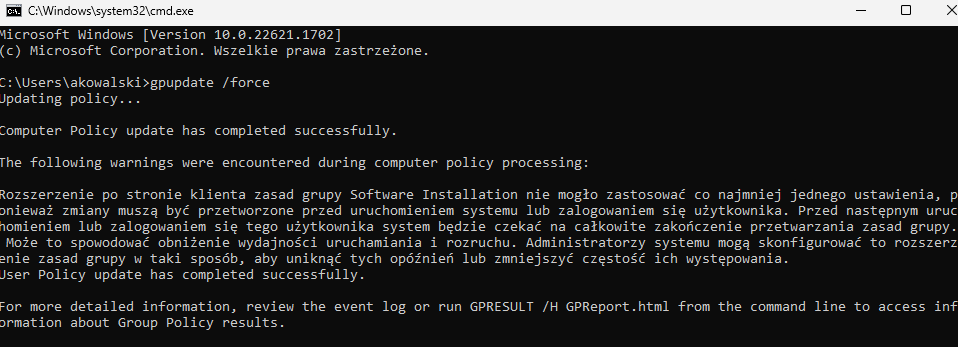
Po aktualizacji polityk wyświetli się komunikat o tym, że jest konieczne ponowne uruchomienie komputera. Uruchamiamy ponownie stację. Komputer będzie uruchamiał się trochę dłużej niż zwykle, ponieważ przy starcie będzie instalowane oprogramowanie.
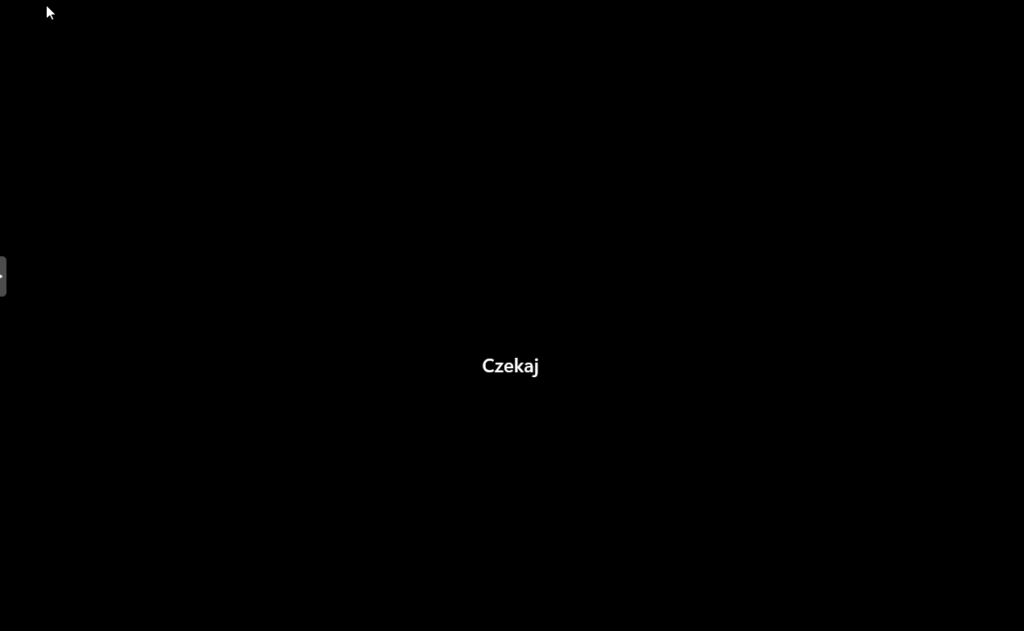
Po ponownym zalogowaniu na naszym komputerze nasza przeglądarka powinna zostać już zainstalowana. Możemy to sprawdzić w panelu sterowania. (appwiz.cpl)
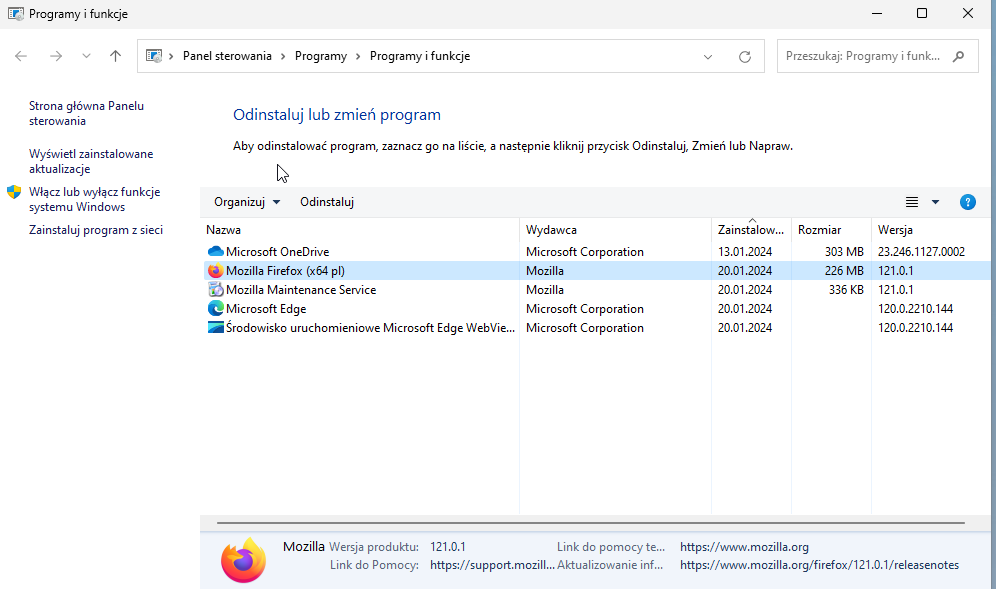
Jak widać zainstalowała się również odpowiednia wersja tj. 64-bit.
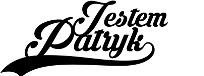
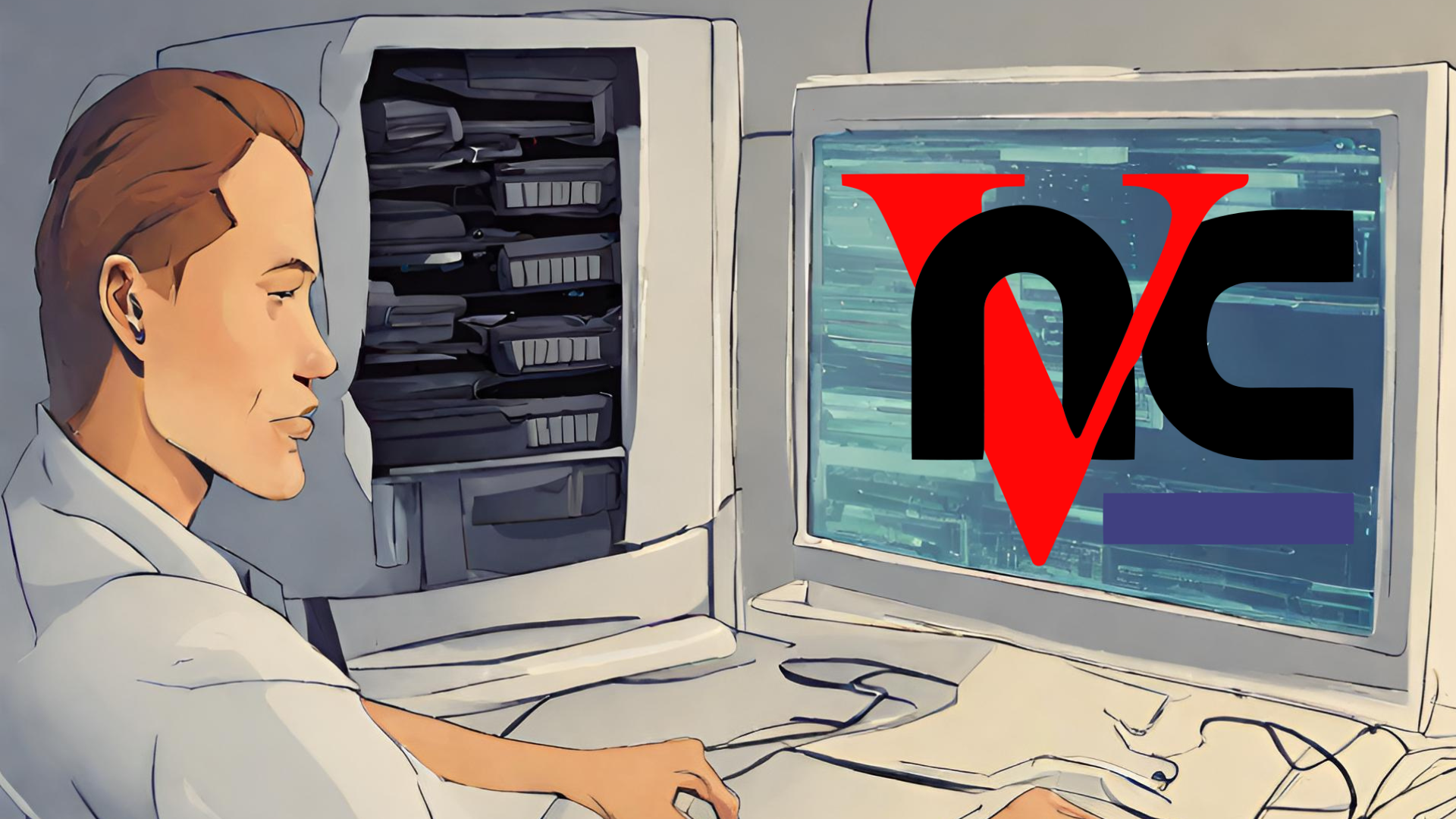
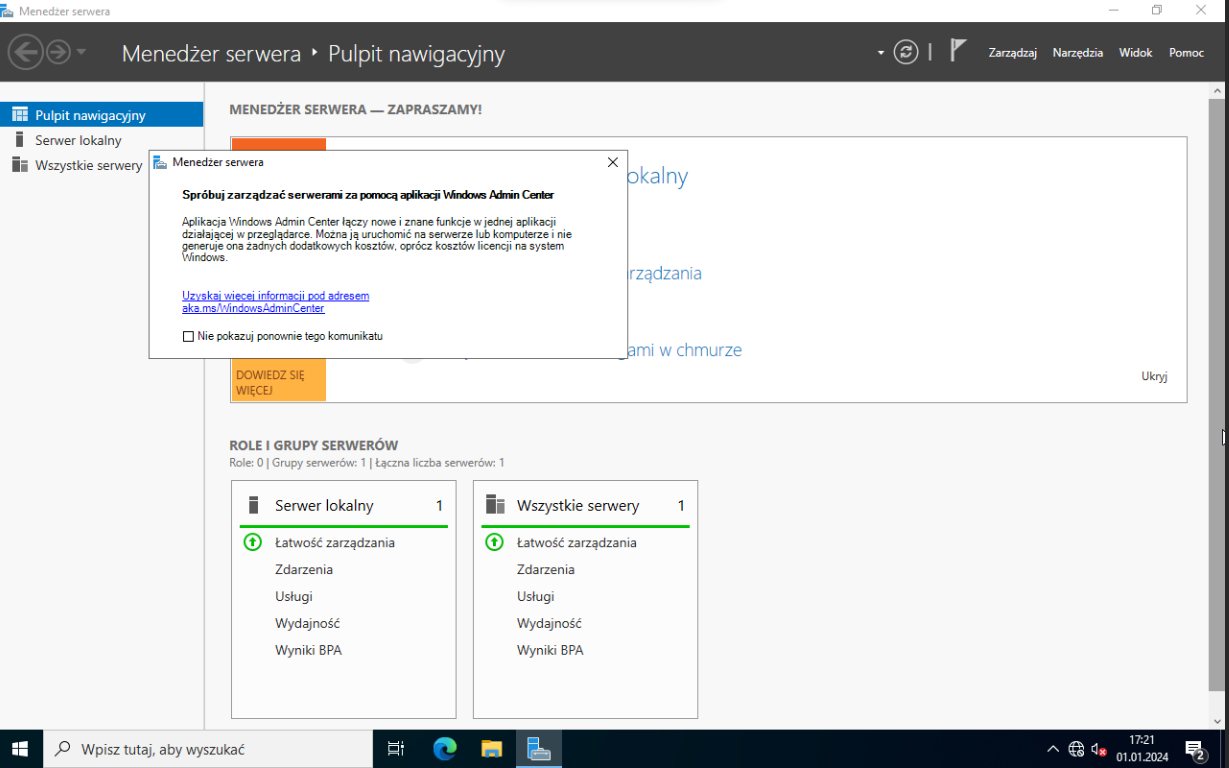
[…] Tak skonfigurowaną paczkę możemy podpiąć pod GPO odpowiedzialnego za auto instalację oprogramowania. Jak to zrobić napisałem w tym wpisie. […]