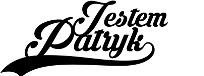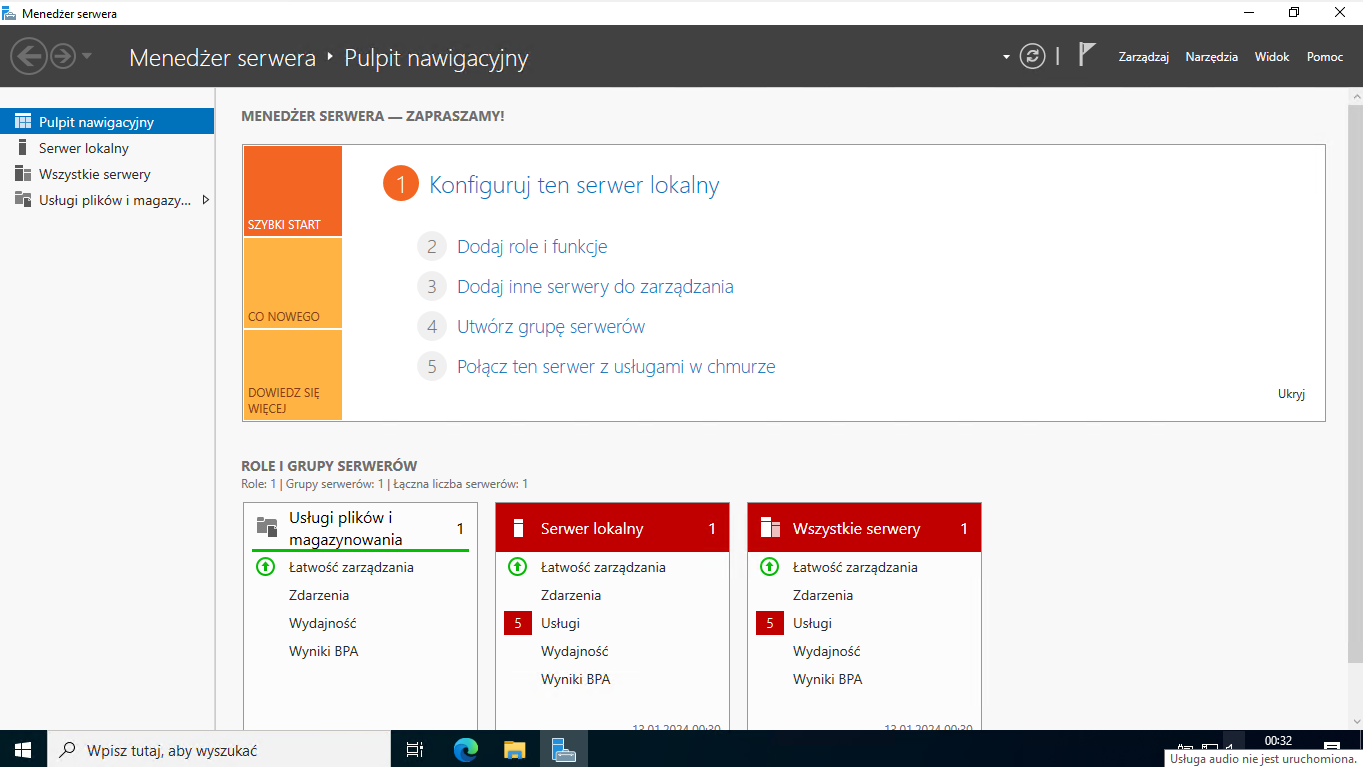Posiadanie serwera plików w firmie przynosi szereg korzyści, które istotnie wpływają na efektywność i bezpieczeństwo operacji. Oto kilka powodów, dla których warto mieć serwer plików w firmie:
- Centralizacja zasobów: Serwer plików umożliwia centralne przechowywanie i zarządzanie wszystkimi dokumentami, plikami i zasobami firmy. Dzięki temu wszyscy pracownicy mają łatwy dostęp do niezbędnych materiałów.
- Łatwy dostęp do danych: Serwer plików ułatwia zdalny dostęp do danych, co jest istotne, zwłaszcza w przypadku pracowników mobilnych lub zdalnych. Bezpieczny dostęp do plików z dowolnego miejsca zwiększa elastyczność pracy.
- Zarządzanie uprawnieniami: Serwer plików umożliwia precyzyjne zarządzanie uprawnieniami dostępu do poszczególnych plików i folderów. To pozwala na kontrolę, kto ma dostęp do jakich informacji, co wzmacnia bezpieczeństwo danych.
- Kopie zapasowe i odzyskiwanie danych: Serwer plików zapewnia możliwość regularnego tworzenia kopii zapasowych, co zabezpiecza przed utratą danych w przypadku awarii sprzętu lub błędów ludzkich. Łatwość przywracania danych z kopii zapasowych jest kluczowa dla ciągłości działania firmy.
- Współpraca i udostępnianie: Serwer plików umożliwia łatwą współpracę nad dokumentami. Pracownicy mogą bezproblemowo udostępniać pliki i wspólnie pracować nad nimi, co poprawia efektywność działań zespołowych.
- Zabezpieczenia antywirusowe i anty-malware: Serwery plików mogą być wyposażone w zabezpieczenia antywirusowe i anty-malware, co pomaga chronić firmowe zasoby przed atakami i zagrożeniami cybernetycznymi.
- Audyt i monitorowanie: Serwery plików pozwalają na monitorowanie aktywności użytkowników, co jest przydatne do celów audytu. Administracja może śledzić, kto, kiedy i w jaki sposób korzysta z danych firmowych.
- Zarządzanie wersjami: Serwery plików często oferują funkcje zarządzania wersjami, umożliwiające śledzenie zmian w dokumentach. To przydatne narzędzie w przypadku konieczności powrotu do wcześniejszych wersji plików.
- Skalowalność: Serwery plików są elastyczne i skalowalne, co pozwala dostosować infrastrukturę IT firmy do rosnących potrzeb. W miarę rozwoju przedsiębiorstwa można łatwo zwiększać moc obliczeniową i przestrzeń dyskową.
- Zarządzanie zgodnościami: W przypadku firm działających w regulowanych branżach, serwer plików może ułatwiać spełnianie wymagań związanych z zgodnością i ochroną danych.
W sumie, serwer plików stanowi kluczowy element infrastruktury informatycznej firmy, wspierając efektywność pracy, bezpieczeństwo danych i łatwość zarządzania zasobami.
W tym wpisie postaram się wyjaśnić, jak skonfigurować serwer plików oparty o system Windows Server, wraz z ustaleniem ograniczeń, takich jak dostęp tylko dla danej grupy zabezpieczeń oraz ustawienie limitu przydziału na foldery wspólne.
Konfiguracja Windows Server
Gdy mamy już świeżo zainstalowany Windows Server, przed uruchomieniem odpowiednich usług należy go skonfigurować. Pierwszym krokiem, który robimy zaraz po instalacji, jest przypisanie statycznego adresu IP. Możemy przypisać statyczny adres na serwerze DHCP, jeżeli oczywiście taki posiadamy.
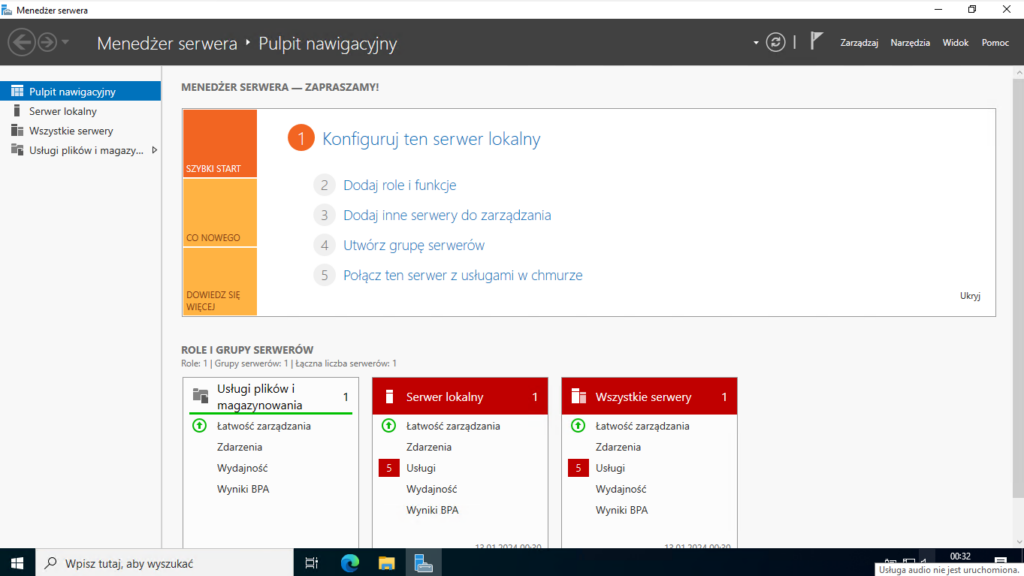
W celu konfiguracji statycznego adresu IP, musimy przejść do właściwości karty sieciowej. Najszybciej zrobimy to poprzez kliknięcie na ikonkę połączenia sieciowego przy zegarze systemowym.

Wybieramy opcję Otwórz ustawienia sieci i Internetu

W zaawansowanych ustawieniach sieci, szukamy opcji „Zmień opcje karty„.
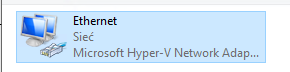
Wybieramy odpowiednią kartę sieciową i klikamy prawym przyciskiem myszy.

Przechodzimy do Właściwości karty sieciowej
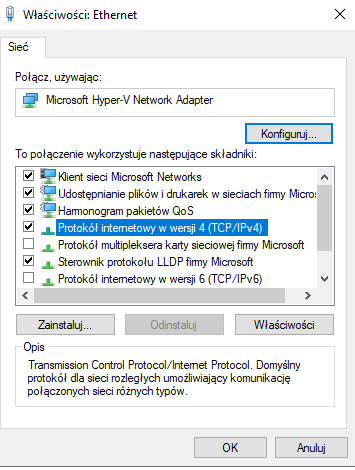
Zaznaczamy opcję Protokół internetowy w wersji 4 (TCP/IPv4). Dodatkowo, możemy wyłączyć protokół IPv6, jeżeli nie będzie używany w naszej sieci. Po zaznaczeniu opcji, przechodzimy do jej właściwości.
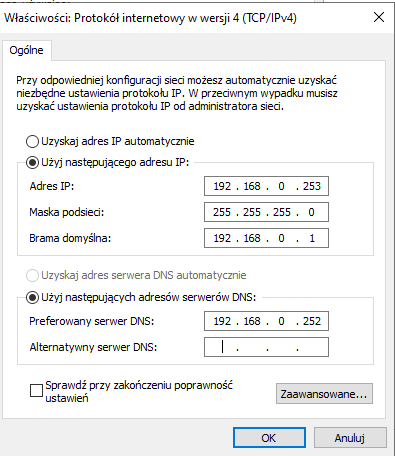
Wpisujemy adres IP, który ma zostać użyty przez serwer. Dodatkowo, należy skonfigurować serwer DNS. Preferowanym serwerem DNS powinien zostać nasz kontroler domeny.
Drugim krokiem jest ustawienie nowej nazwy, która będzie wykorzystywana do montowania zasobów u końcówek klienckich. W tym celu w eksploratorze Windows, po prawej stronie, odszukujemy „Ten Komputer„, klikamy na niego prawym przyciskiem myszy i z listy wybieramy opcję Właściwości.
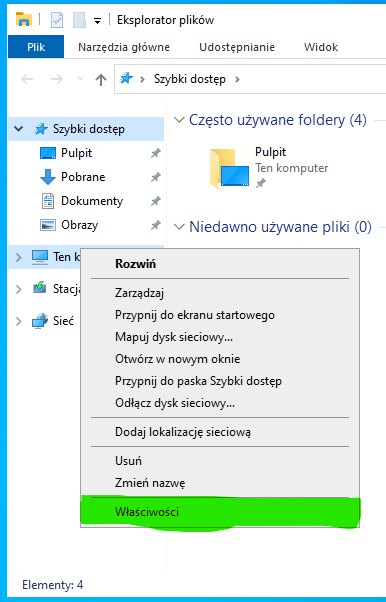

We właściwościach komputera odszukujemy opcji „Zmień nazwę tego komputera„
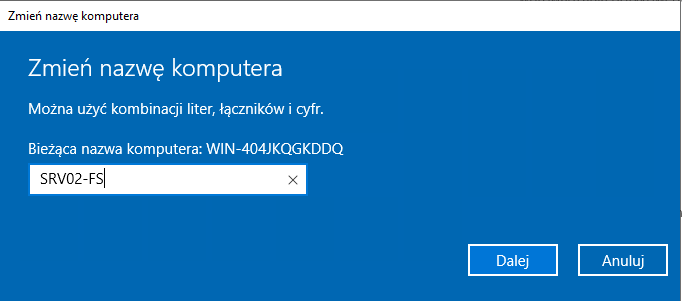
Ustawiamy docelową nazwę i klikamy przycisk Dalej.
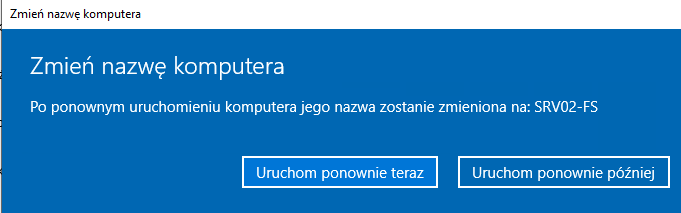
Pojawi się informacja o konieczności ponownego uruchomienia komputera, robimy to niezwłocznie.

Po ponownym uruchomieniu przechodzimy znów do właściwości systemu i odszukujemy opcji „Zmień nazwę tego komputera (zaawansowane)
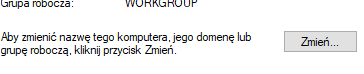
W wyświetlonym oknie klikamy przycisk Zmień
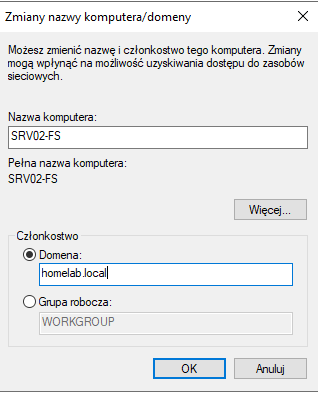
Dołączamy do naszej domeny. W tym celu musimy zmienić członkostwo i wprowadzić w polu Domena nazwę naszej domeny. Po wprowadzeniu i kliknięciu przycisku OK, pojawi się monit o autoryzacji kontem domenowym, uprawnionym do przyłączania nowych komputerów do AD.
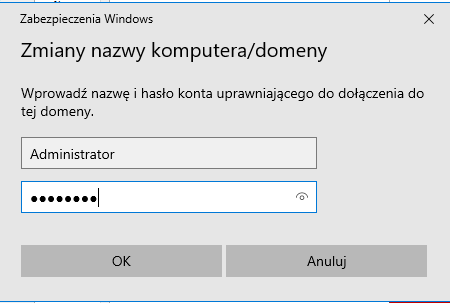
Wprowadzamy dane i klikamy przycisk OK
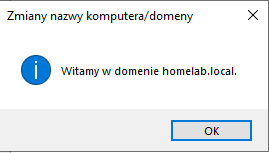
Witamy w domenie! Po tym kroku, komputer musi zostać ponownie uruchomiony

Po ponownym uruchomieniu i zalogowaniu się do systemu administracyjnym kontem domenowym, w Menedżerze serwera klikamy opcję „Zarządzaj„.

Wybieramy opcję Dodaj role i funkcje
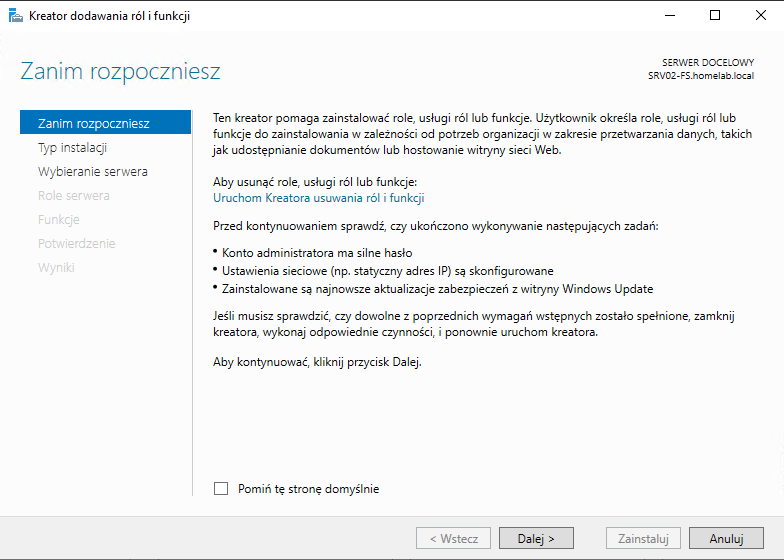
Przechodzimy Dalej
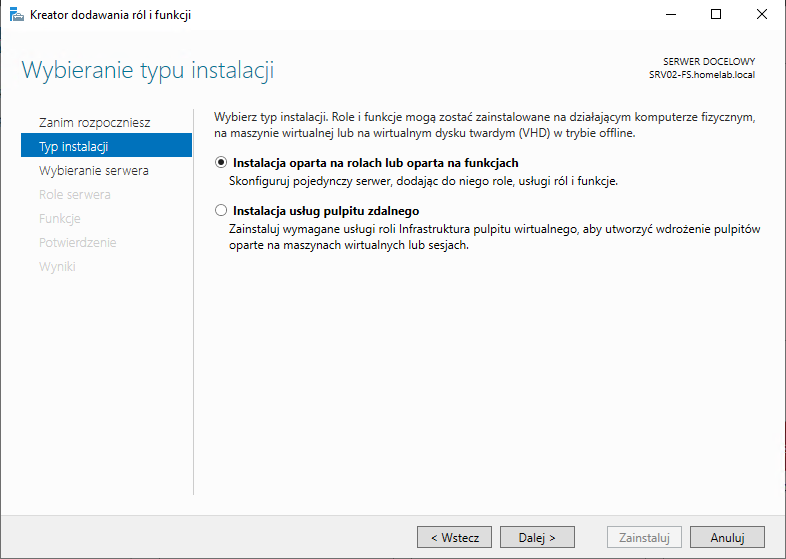
Wybieramy opcję Instalacja oparta na rolach lub oparta na funkcjach.
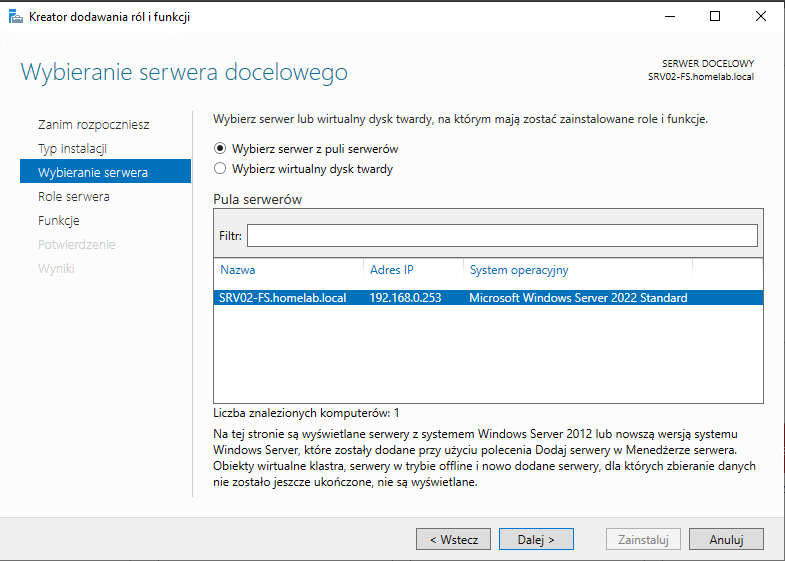
Wybieramy nasze serwer z listy i przechodzimy Dalej
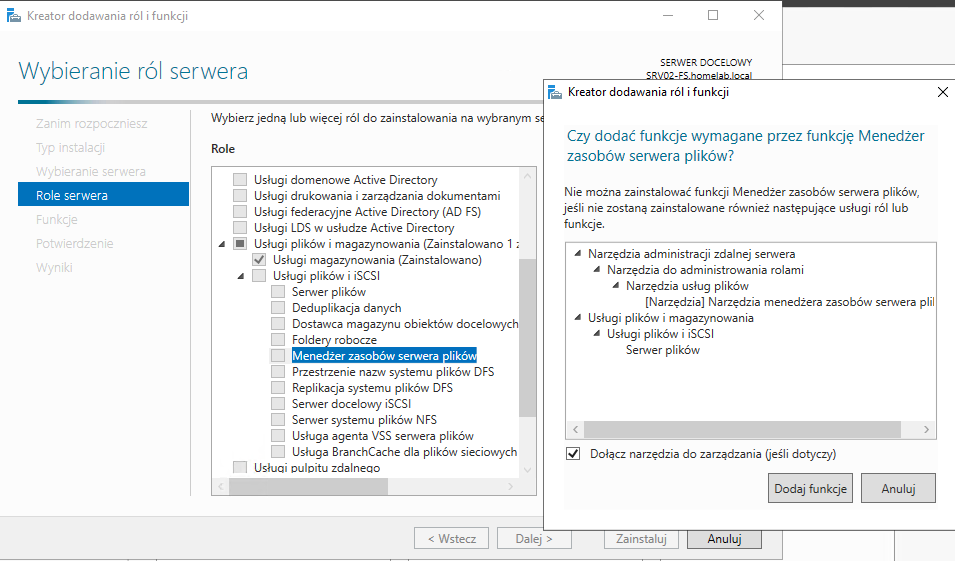
Odszukujemy rolę o nazwie „Menadżer zasobów serwera plików„. Przy zaznaczeniu tej funkcji pojawi się również monit o konieczności dodania usługi serwera plików. Klikamy na przycisk „Dodaj funkcje„.
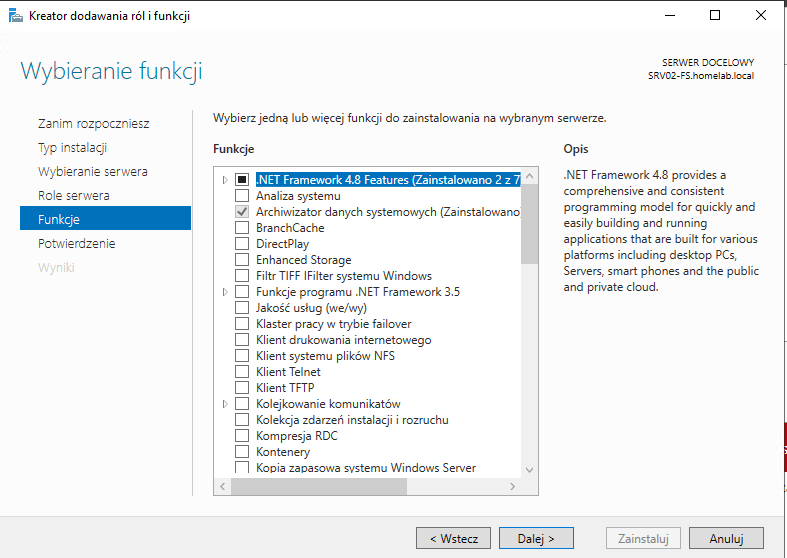
Przechodzimy dalej przez kreator
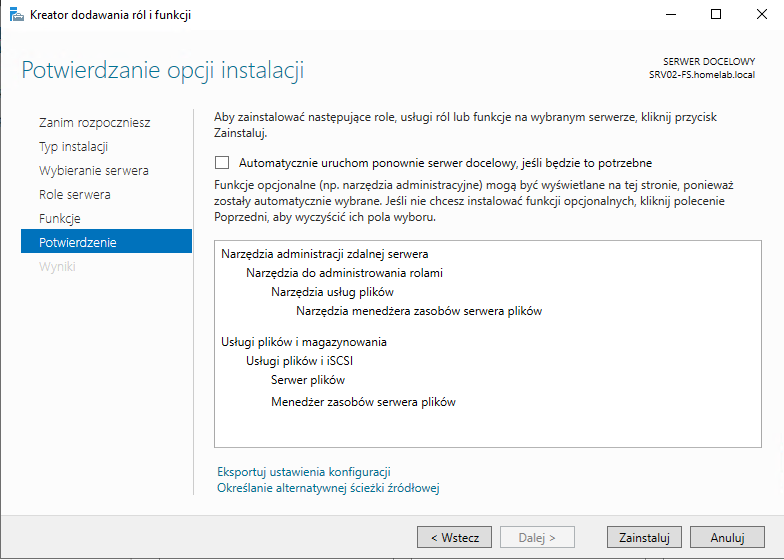
Klikamy przycisk Zainstaluj
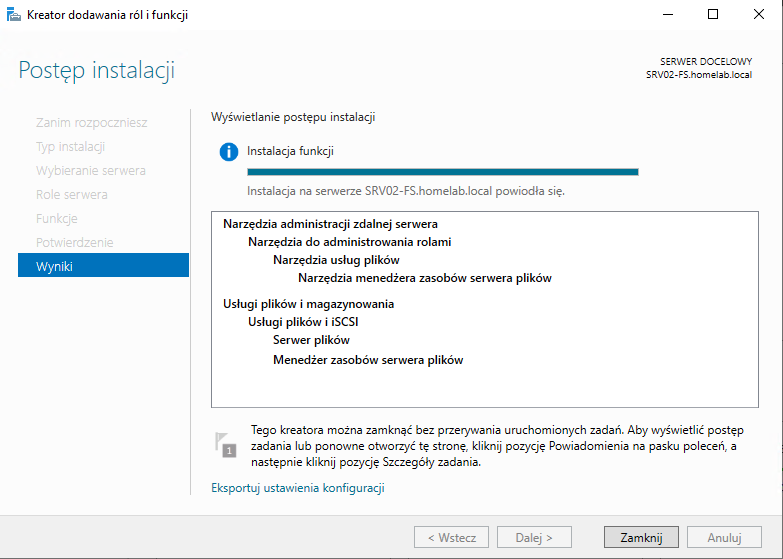
Po pomyślnym zainstalowaniu funkcji serwera możemy zamknąć kreator, klikamy na przycisk Zamknij

Przechodzimy do menagera serwera i z poziomu opcji Narzędzia wybieramy File Server Resource Manager
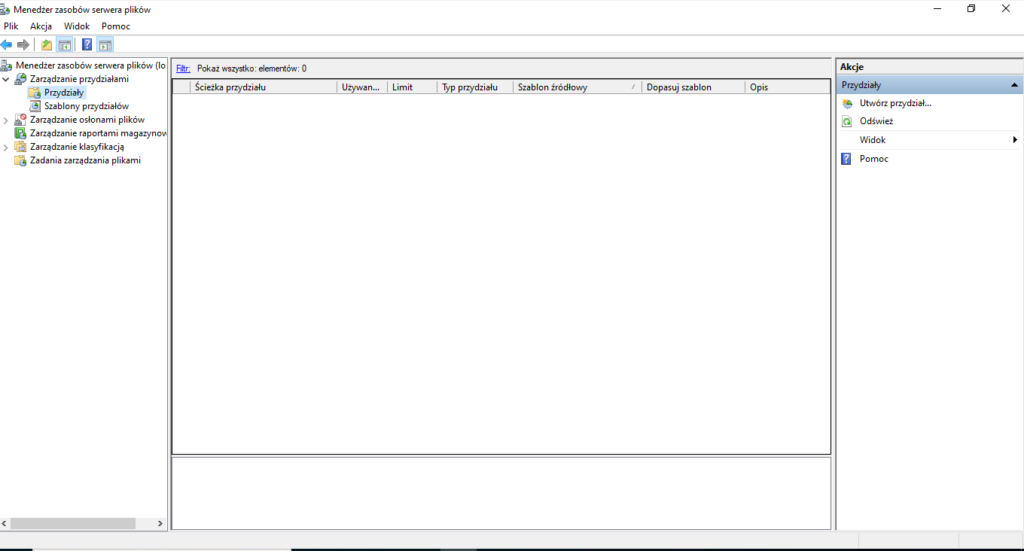
Odpali nam się przyssawka odpowiedzialna za przydziały. Z prawej strony wybieramy zakładkę „Przydziały„, a po lewej jest opcja „Utwórz nowy przydział„.
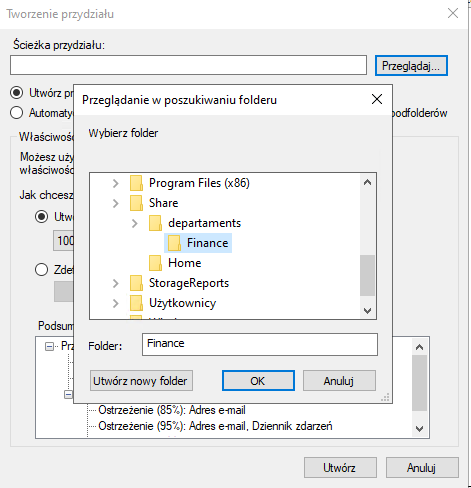
Wybieramy folder, który ma stać się przydziałem. W moim przykładzie jest to folder Finance
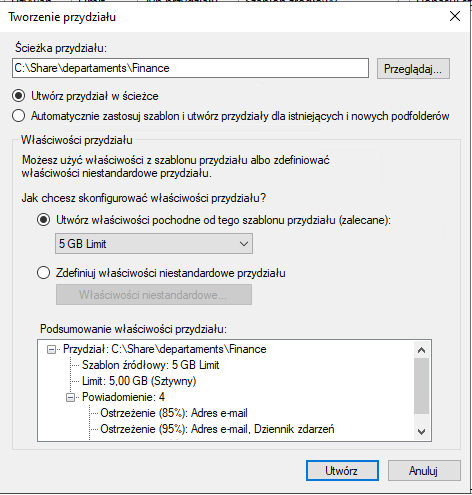
We właściwościach przydziału możemy ustawić limit, który ma obowiązywać dla danego udziału sieciowego. W przypadku, gdy nie jest nam to potrzebne, to ilość miejsca będzie ilością wolnego miejsca na dysku serwera. Zalecam ustawienie przydziału na początkowym etapie tworzenia udziałów sieciowych. W innym przypadku użytkownicy mogą wrzucać pliki o nieograniczonej pojemności, i z doświadczenia wiem, że przestają w tym momencie dbać o to, co znajduje się na zasobach, przez co robi się tzw. „śmietnik”. W moim przykładzie jest to Limit 5GB.
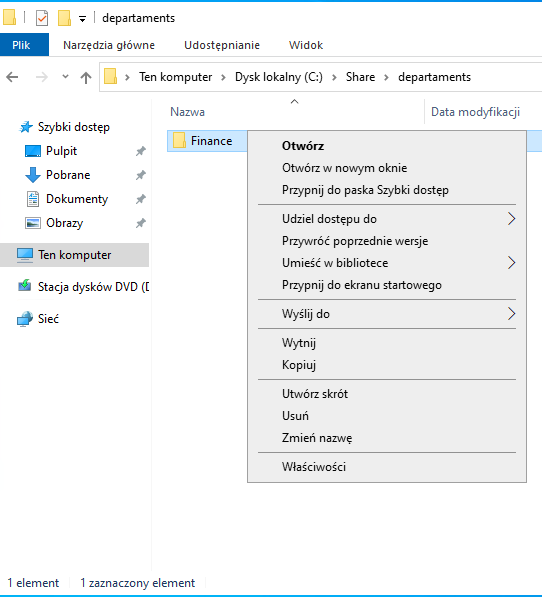
Przechodzimy teraz do folderu, który ma stać się udziałem sieciowym. Musimy go udostępnić. W tym celu klikamy na niego prawym przyciskiem myszy i wybieramy opcję „Właściwości„.
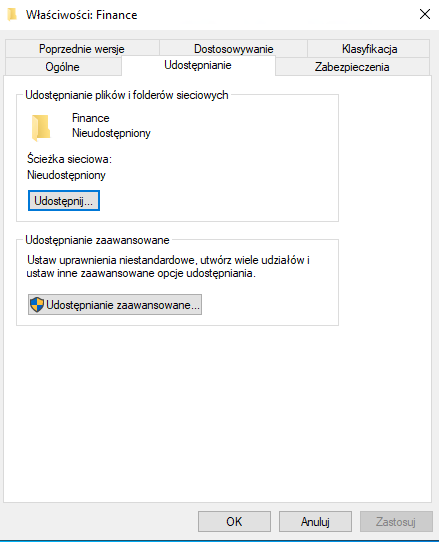
Przechodzimy do zakładki Udostępnij i udostępniamy zasób klikając na przycisk Udostępnij
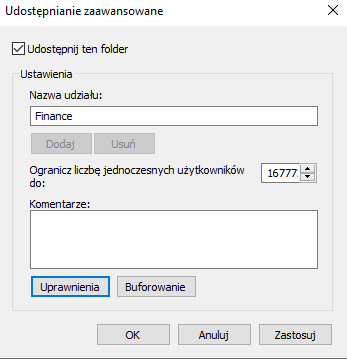
Klikamy opcje Uprawnienia
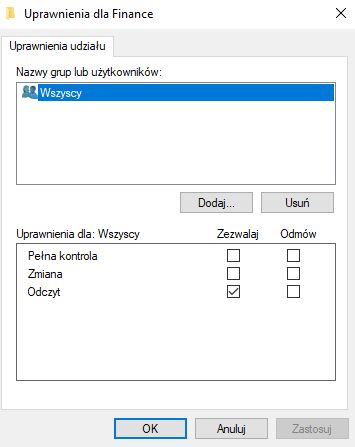
Usuwamy grupę o nazwie Wszyscy i klikamy na opcje Dodaj
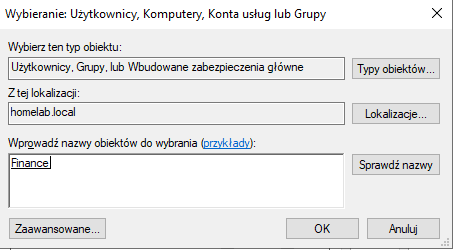
Wprowadzamy nazwę grupy zabezpieczeń, która ma posiadać uprawnienia do zasobu sieciowego.
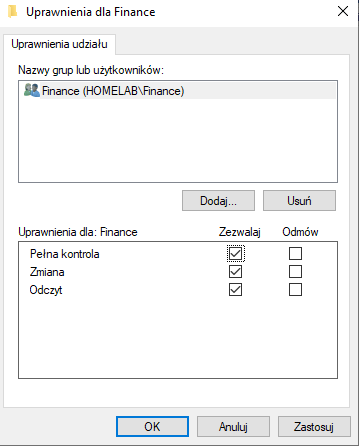
Dla w.w grupy dajemy uprawnienia Pełna kontrola i zapisujemy klikając przycisk OK
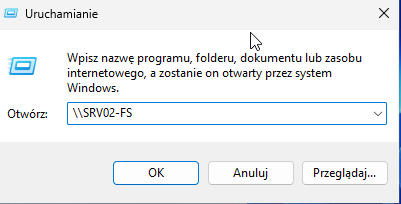
Zasób sieciowy został udostępniony! Możemy to zweryfikować, logując się na końcówce klienckiej i z poziomu uruchom wpisujemy nazwę serwera plików.
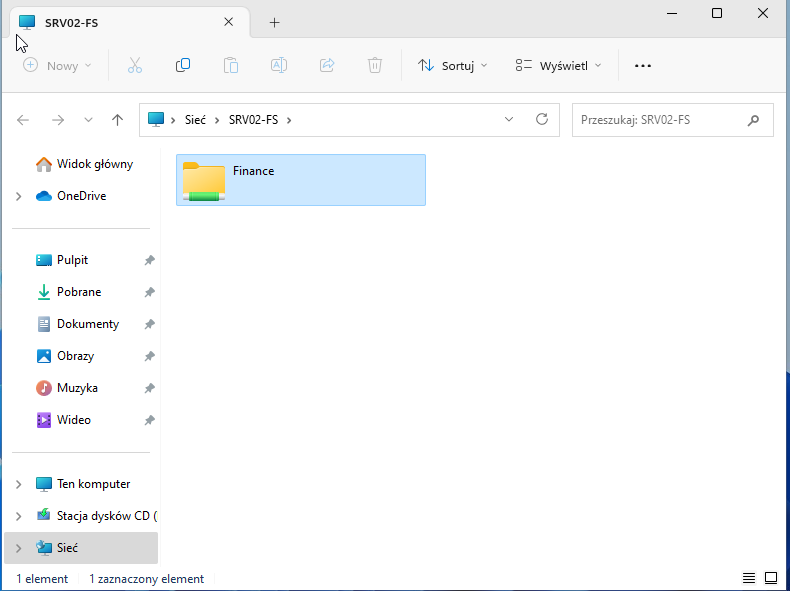
W eksploratorze pojawił nam się nasz udział. Jeżeli dany użytkownik widnieje w grupie o nazwie „Finance„, to ma do niego dostęp.
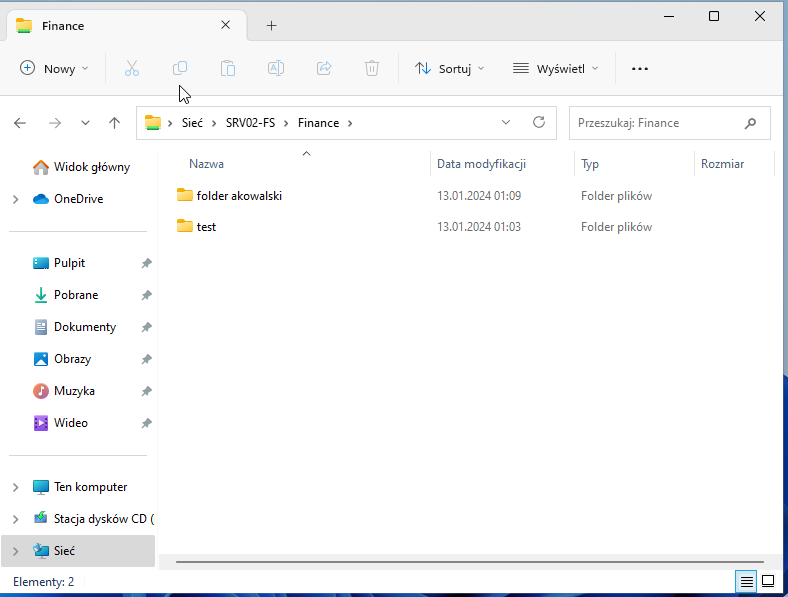
W momencie, gdy użytkownik nie jest członkiem grupy, która ma uprawnienia do udziału, wyświetli mu się komunikat o braku dostępu.
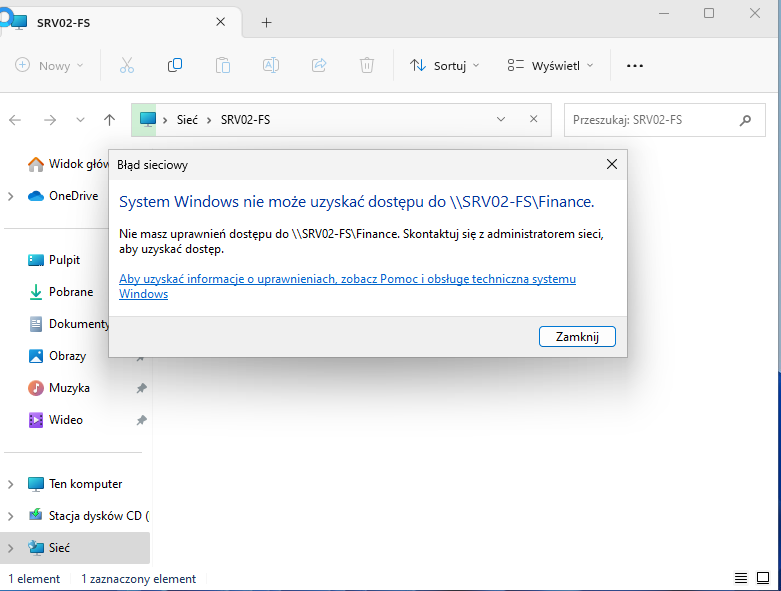
Aby sprawdzić czy udostępniony udział ma określoną przez nas pojemność, możemy go podmontować.
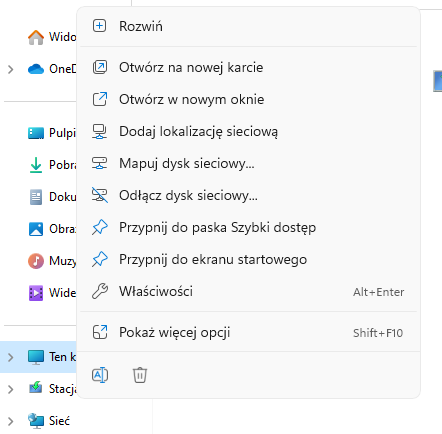
W tym celu klikamy w eksploratorze plików prawym przyciskiem myszy na „Ten komputer” i wybieramy opcję „Mapuj dysk sieciowy„.
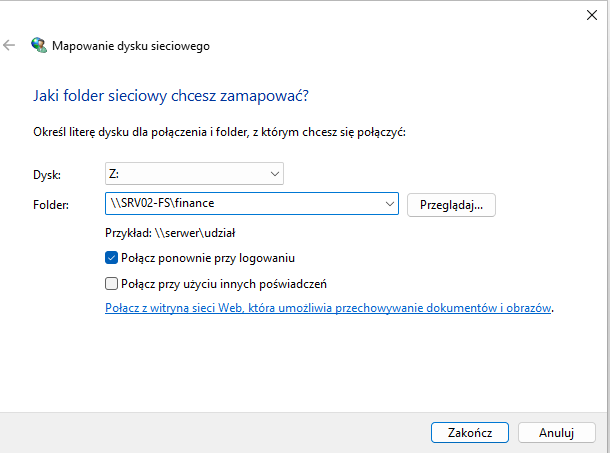
W kreatorze wprowadzamy udział, który chcemy podmontować, i wybieramy odpowiednią literkę dysku.
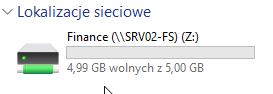
Jak wszystko poszło ok, to pojawi nam się nowa lokalizacja sieciowa, która ma 5GB.